Pertama yang kita butuhkan adalah lightning brush. Belum punya?? Cari disini..
Lalu seperti biasa Tukang Pamer menyediakan foto untuk mempermudah latihan. Foto ini sudah terpotong rapi dan berformat PNG. Silakan download disini..
Oke, ini dia tutorial photoshopnya
Pembuatan background
1. Buka foto yang telah didownload di photoshop.
2. Buat layer baru di bawah foto (layer 0)
3. Gunakan paint bucket tool dengan foreground warna hitam dan klik ke layer 1 tadi
Pembuatan retakan
1. Buat 4 layer baru di atas layer 0.
2. Gunakan lightning brush no5 ukuran menyesuaikan. Gambarlah 1 retakan di tiap layer tadi.
3. Gunakan move tool untuk mengatur posisi dan ukurannya.
4. Tempatkan masing-masing retakan sperti pada gambar di bawah ini
 |
| klik untuk memperjelas |
5. Gunakan lightning no4 dan posisikan seperti pada gambar dibawah ini.
6. Lakukan juga menggunakan lightning no6
7. Retakan di atas hanya sedikit contoh. Gambarlah lebih banyak retakan di layer baru menggunakan 3 brush diatas. Jangan khawatir untuk membuat layer hingga belasan atau sampai puluhan.
Bila lupa cara mengguanakan brush, bisa dilihat lagi disini..
Efek Retak
1. Gabungkan layer retakan-retakan tadi. Caranya klik bagian yang saya beri tanda kotak merah untuk membuat group baru
2. Tarik layer retakan-retakan tadi ke dalam group. Setelah itu klik kanan tulisan group 1 lalu pilih merge group.
3. Klik kanan group 1 lalu pilih blending option. Klik Bevel and Emboss.
4. Ganti stylenya menjadi pillow emboss dan atur angel menjadi 141 dan altitude menjadi 16. Klik Ok!
5. Lihat sekarang retakan menjadi seperti 3 dimensi..
Efek Grain
1. Kembali aktif ke layer 0. Pilih menu filter--render--lightning effect.
2. Atur posisi cahaya seperti gambar di bawah dengan intensity 25.
3. Masuk menu filter--texture--grain
4. Atur intensity dan contrastnya sehingga menghasilkan gambar seperti ini
Selesai, sekarang wajah menjadi retak dengan sedikit kesan berpasir seperti Gara. (Sepertinya terlalu maksa..hehe)
Mungkin hasilnya terlalu sepi. Kan konsepnya memang seperti Gara. Hehe
Agar rame, kalian bisa membuatnya menjadi seperti ini..
Selamat mencoba!!







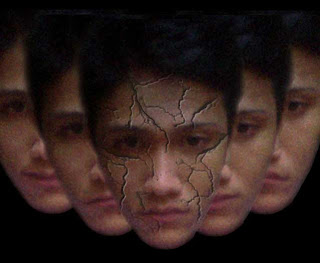
















0 komentar:
Posting Komentar